Tips for using Pourato
Click the UGrade box on the top left of the Staffing Entitlement table to view the principal's grading roll.
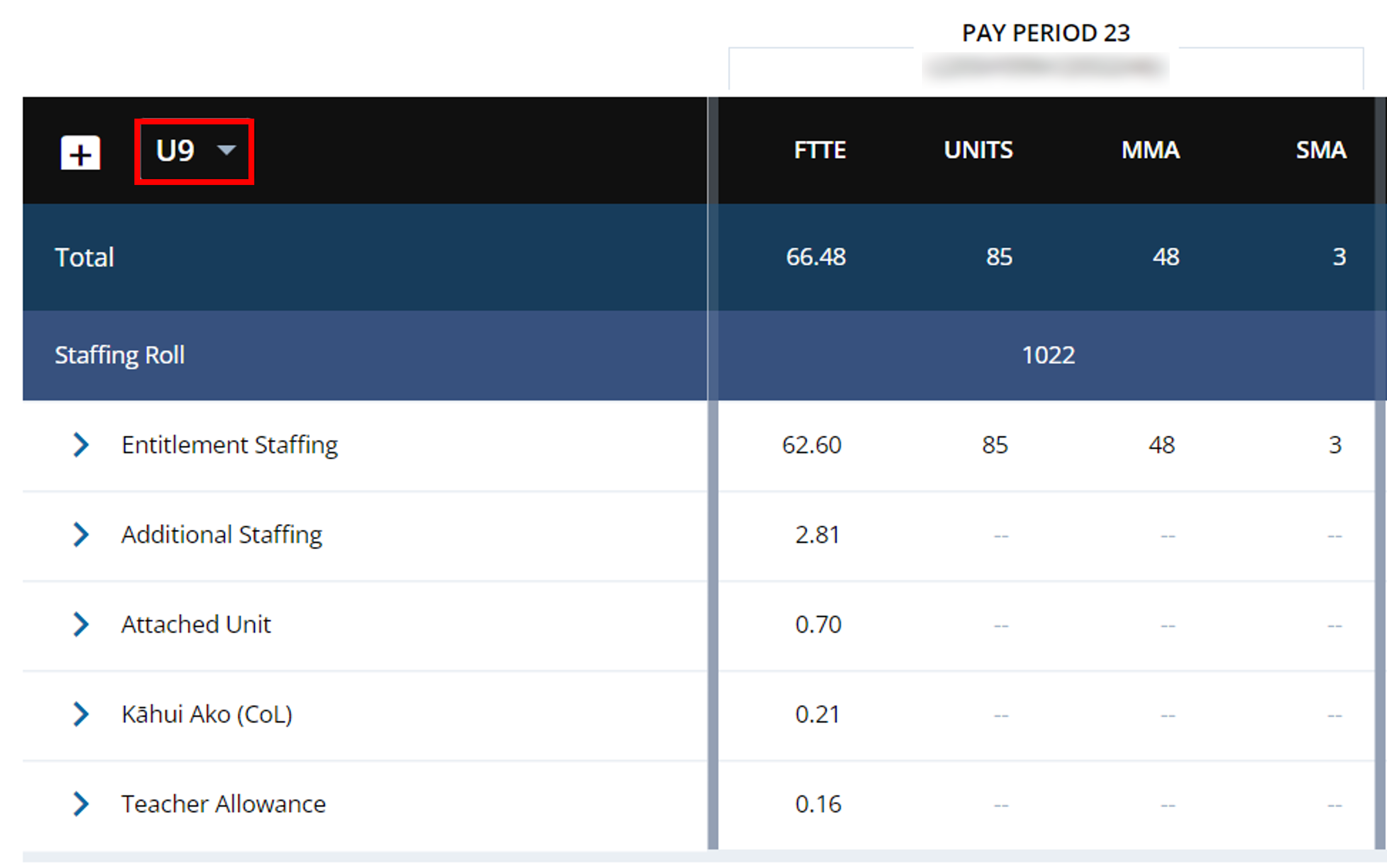
Use the drop-down box on the right side of the screen to change the year of the information displayed on the screen.

Click the + button on the top left corner of the Staffing Entitlement table to expand and display all staffing components.
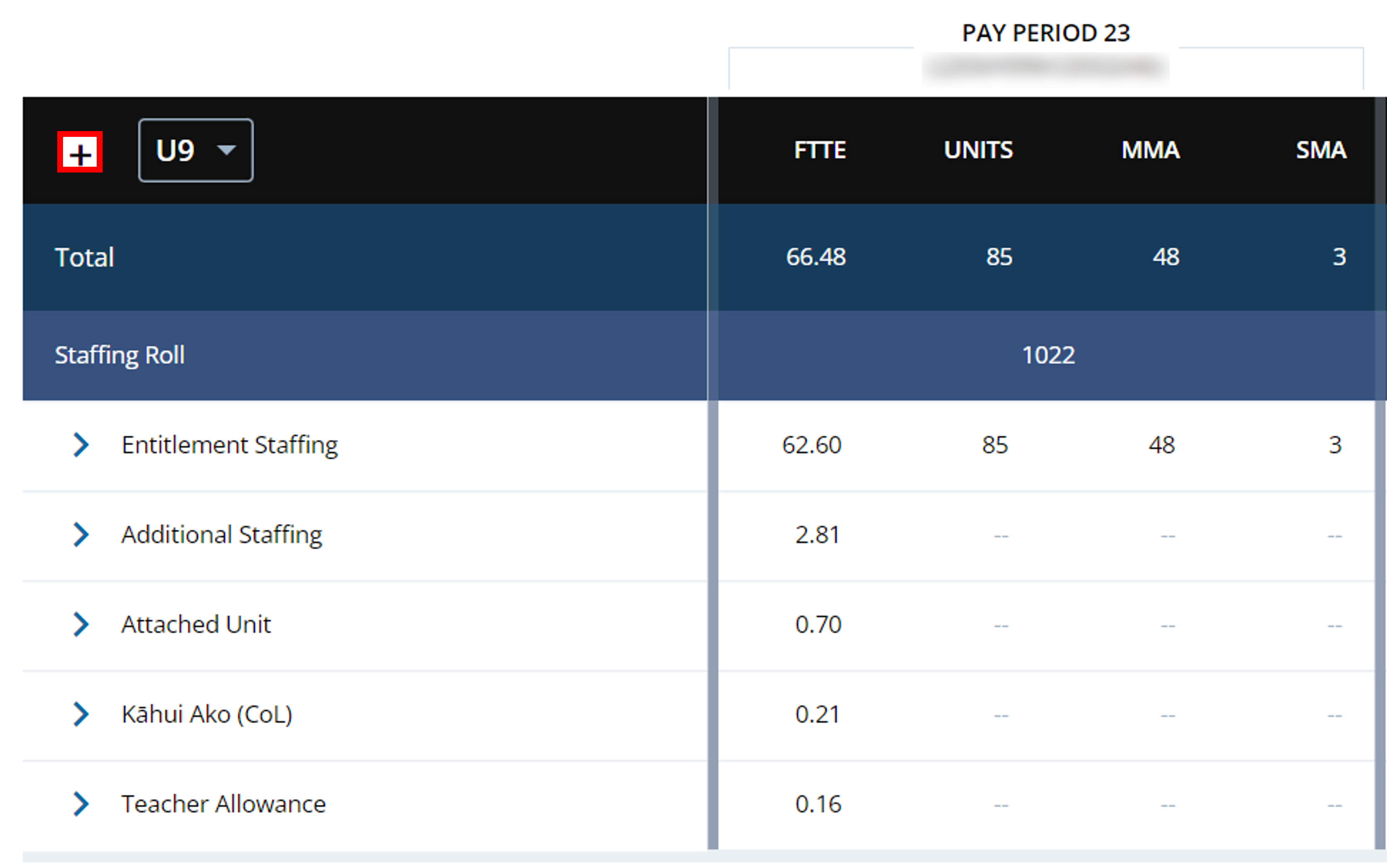
The 'click to read advice' icon on the yellow banner across the top of the Staffing Entitlement tab provides more information about your entitlement staffing position.
Payments with the same bank reference number in the Funding Summary tab will add up to the total Pourato payment amount in your bank account.

Click the expand menu button on the Operational Funding table under each quarter column heading to view details for each component.

Click the ![]() button on the payment or funding summary tab to view the payment or recovery plan details.
button on the payment or funding summary tab to view the payment or recovery plan details.
Print or save as PDF
Follow these steps to print or save as PDF. Page layouts in Pourato have been updated to be more user friendly.
Go to ‘Print’ on your device
Use the CTRL + P (PC) or Command P (Apple) keyboard shortcut.
Adjust printing preferences
- Adjust page layout to landscape or portrait
- Check paper size is A4
To change other layout options:
- PC users go to 'More settings'
- Apple users click 'Show details'
Print or save as PDF
Press 'Print' or 'Save', name the file and save to your device or folder.
