Remove and Reset MFA
Removing MFA
If you’ve previously set up multifactor authentication and the ESL MFA account associated on your personal device or browser extension to access the 6-digit passcodes is no longer available, e.g. you’ve lost or changed your phone, you will need to contact the Delegated Authoriser of your organisation to remove MFA to allow you to reset it.
If you are a Delegated Authoriser and you need your MFA removed, you will need to contact Education Service Desk.
Note: Removing your MFA does not mean that you do not have to use MFA for future logins where required, you will be prompted to reset it at the next opportunity you try to access secure services using your ESL.
Find the Delegated Authoriser from your organisation
Go to the ESL Self-service portal.
Click on My Delegated Authorisers.
A list of all the DAs that are part of your organisation will appear.
Contact your DA to remove your MFA.
Remove MFA for a user within your organisation.
A guide for Delegated Authorisers only.
Log in to the ESL Delegated Authoriser portal.
Go to search users and click on their name to view their account details.
![]()
On User details, go to Multifactor Authentication and click remove.
![]()
Click Ok to confirm the removal of MFA.
![]()
MFA successfully removed.
- You will see this message: "Multifactor authentication (MFA) has been removed for {Username}. This user will need to reset their MFA to access secure services using ESL."
- Email notification will automatically be sent to the user to let them know their MFA has been removed
- The next time the user tries to access secure services using the ESL, they will be prompted to reset their MFA
If you are unable to remove MFA, you will see one of the below messages:
Error Message 1: "This action cannot be completed because {username} has not registered for multifactor authentication (MFA)"
Action: Advise the user that they will be prompted to set up MFA when required and refer to this guide - Setting up Multifactor Authentication
Error Message 2: "Sorry we cannot remove multifactor authentication (MFA) for {Username}. Please try again or contact Service Desk for help."
Action: Contact Education Service Desk to investigate
Removing your Existing ESL MFA account on your personal device or browser extension
If your MFA has been removed, and you still have access to the ESL MFA Account associated with it on your personal device or browser extension, we recommend removing it before you reset your MFA. This will ensure the 6-digit passcode you’re entering is the correct one.
Please refer to the instruction most appropriate to you:
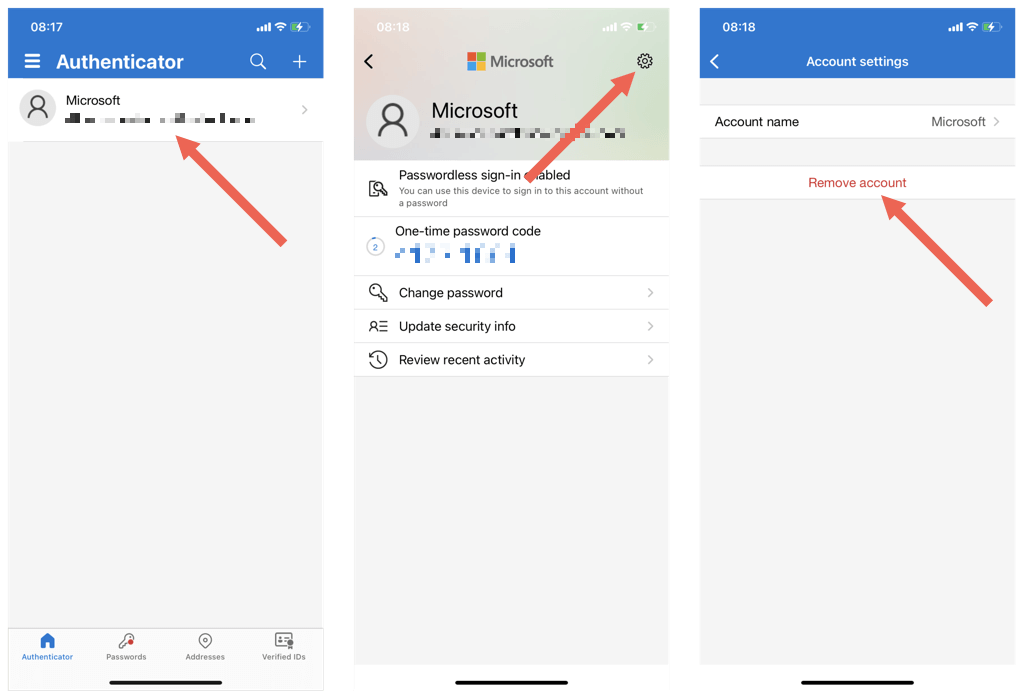
- Open the Microsoft Authenticator app.
- Tap on the MFA account associated with your ESL account.
- Tap on the cog icon.
- Tap on remove account.
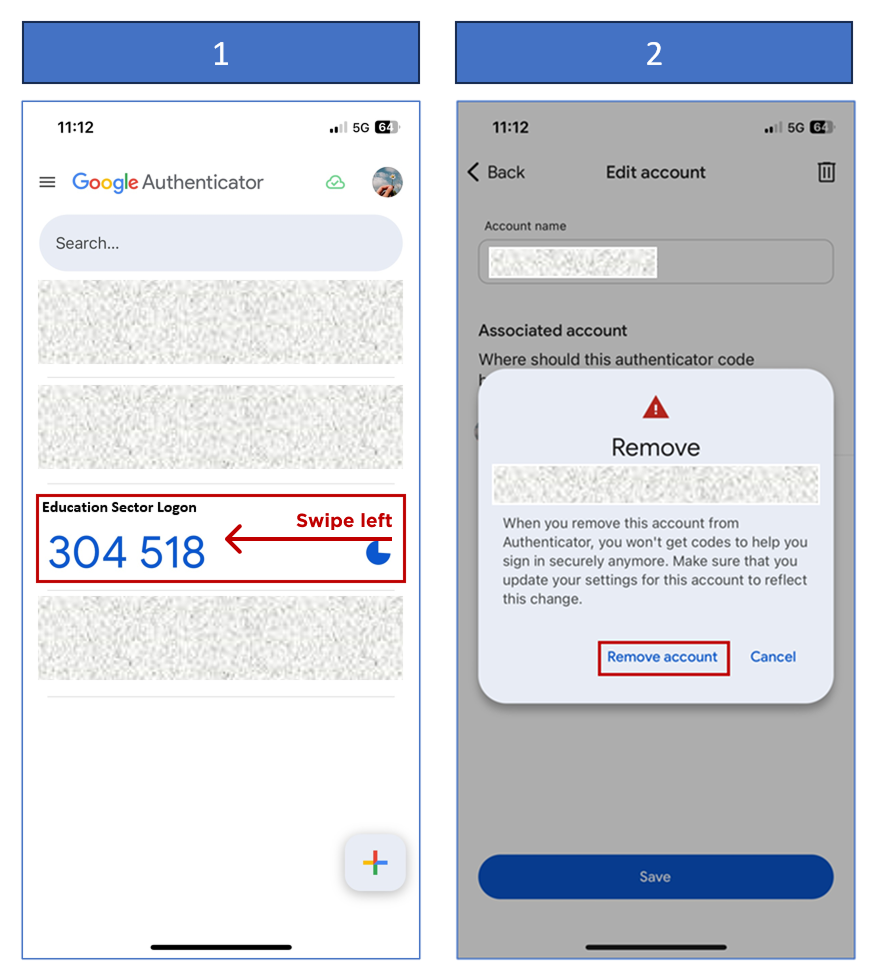
- Open the Google Authenticator app.
- Swipe left on the MFA account associated with your ESL account.
Note for iPhones swipe left and select the delete icon. - Click remove account to confirm.
- Open the Authenticator browser extension to the right of your web address bar (URL)
Click the Pen icon on the top right to edit.

Delete the account.

Setting Up Your New MFA
Follow the instructions on the Setting up Multifactor Authentication page to set up your new MFA.
Transferring your MFA Account information within your Authentication Applications:
For users of Microsoft Authenticator Application please refer to the help page below:
Back up and recover account credentials in the Authenticator app - Microsoft Support
For users of Google Authenticator Application please be advised that unless you have turned off Sync in the settings of Google Authenticator Application your account information are automatically uploaded to the cloud and made available again once you sign into the authenticator application. Please refer to the help page below for more information:
Get verification codes with Google Authenticator - Android - Google Account Help
Calling Service Desk
Freephone: 0800 422 599 (NZ Only)
Email: service.desk@education.govt.nz
Note: To confirm your identity, you will be asked questions to verify your identity.
