Using the Google Authenticator App
Please review the steps below if you would like to use Google Authenticator as your Multifactor Authentication (MFA) application for your Education Sector Logon (ESL) account.
Download Google Authenticator App from the following stores:
- The Google Authenticator App requires your device to be operating on at least iOS 14 or Android 4.4
- Google Authenticator on the App Store (iOS)
- Google Authenticator on Google Play (Android)
Notes:
- Please use your personal smart phone/device (or a work issued device that only you have access to).
- The User Interface and other graphics may have changed from when this guide was created.
What you need to successfully set up MFA for your ESL Account:
- A smart phone/device that only you have exclusive access to and is capable of installing applications from the Apple App Store or Google Play Store.
- The Google Authenticator App.
- The QR Code on the Multifactor Authentication Set up screen on ESL.

How to perform first time set up with Google Authenticator App:
Follow these steps to set up ESL MFA with your Google Authenticator App
Upon successful login with your ESL credentials, you will be prompted to set up MFA before accessing the Delegated Authoriser portal or MFA enabled applications, using your ESL account
Download/Open Google Authenticator App.
Tap through the “Get Started” prompts.
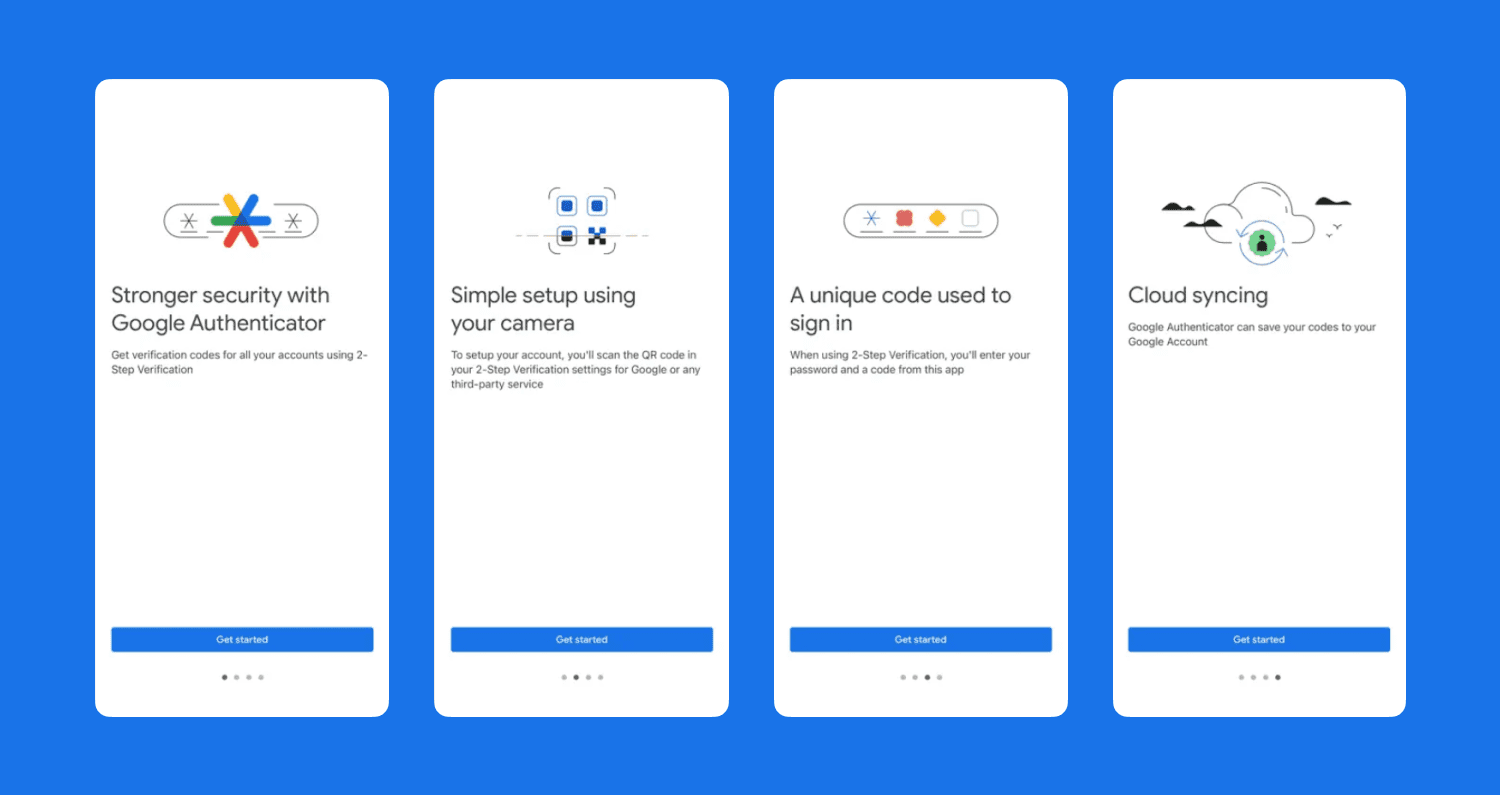
Tap “Scan a QR Code.”
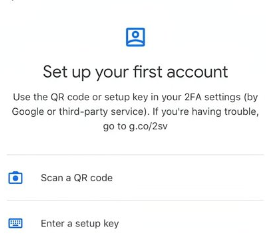
Grant permission for the camera to be used by this app if prompted.
Scan the QR code shown to you by the ESL MFA set up screen.

The app should now generate a passcode for you to use.
These Passcodes are Time-Based (commonly 30 seconds) and One-Time use (TOTP)
Go back to the ESL MFA set up screen and click continue.
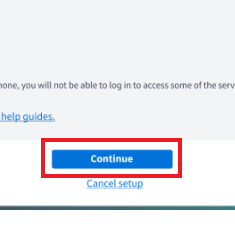
Note: If you wish to cancel the set up after scanning the QR code you will need to remove the ESL account that is now on your Authenticator app too.
Provide the 6-digit code currently shown in your authenticator app.
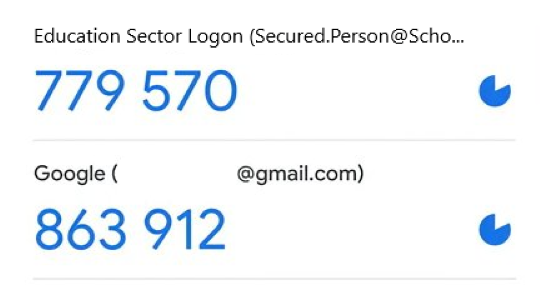
Click Verify.
![]()
With a valid TOTP, you will now be logged into ESL as a Delegated Authoriser.
Please keep your MFA device safe and have it ready for the next time you want to access the Delegated Authoriser portal or MFA enabled applications, using your ESL account.
What to do if you already have accounts on your Google Authenticator App
Follow the instructions below if you already use Microsoft Authenticator and have existing accounts.
If you already have other accounts on your authenticator app, tap the plus icon on the bottom right.
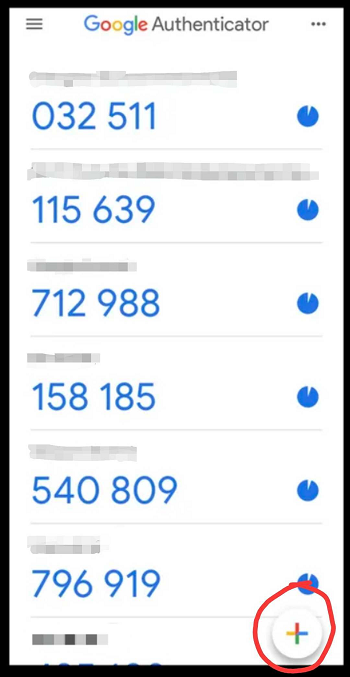
And then tap the camera icon,
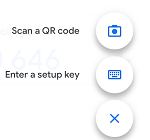
Scan the QR code shown to you by the ESL MFA set up screen.

The app should now generate a passcode for you to use.
These Passcodes are Time-Based (60 seconds) and One-Time use (TOTP)
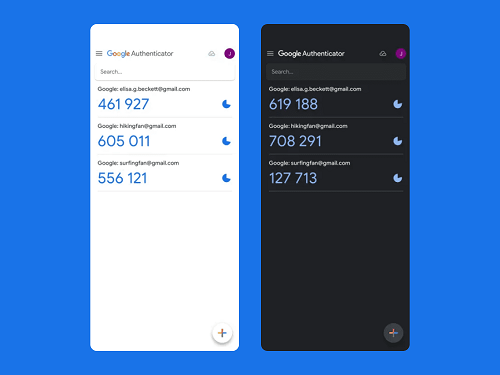
After you see passcodes start to be generated for ESL on your app, click continue on the ESL MFA set up screen.
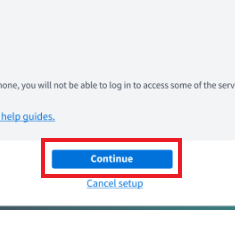
Enter the 6-digit code currently shown in your app.
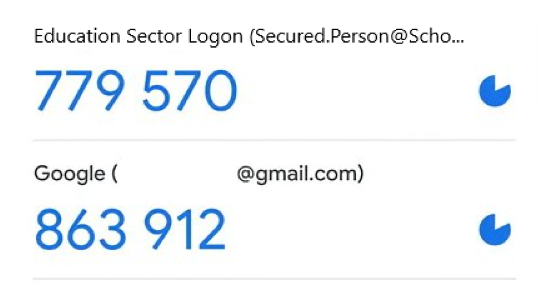
Click Verify.

With a valid TOTP, you will now be logged in.
Please keep your MFA device safe and have it ready for the next time you want to log onto ESL as a Delegated Authoriser or to access Connected Applications that have MFA enabled with your ESL account.
Finding the Verification Passcode for MFA
Once you have set up your Authenticator App, you will see the passcodes being generated and refreshed once you open the app. Make sure you are entering the correct code by verifying the name above the code. It will say Education Sector Logon.

Lost/Replaced your device?
If you have lost or are prevented from accessing to your device for one unfortunate reason or another and must set up your MFA on a new device; please call Education Service Desk and request that your current MFA be removed from your ESL account.
Freephone: 0800 422 599 (NZ Only)
Email: service.desk@education.govt.nz
Note: To confirm your identity, you will be asked questions to verify your identity.
